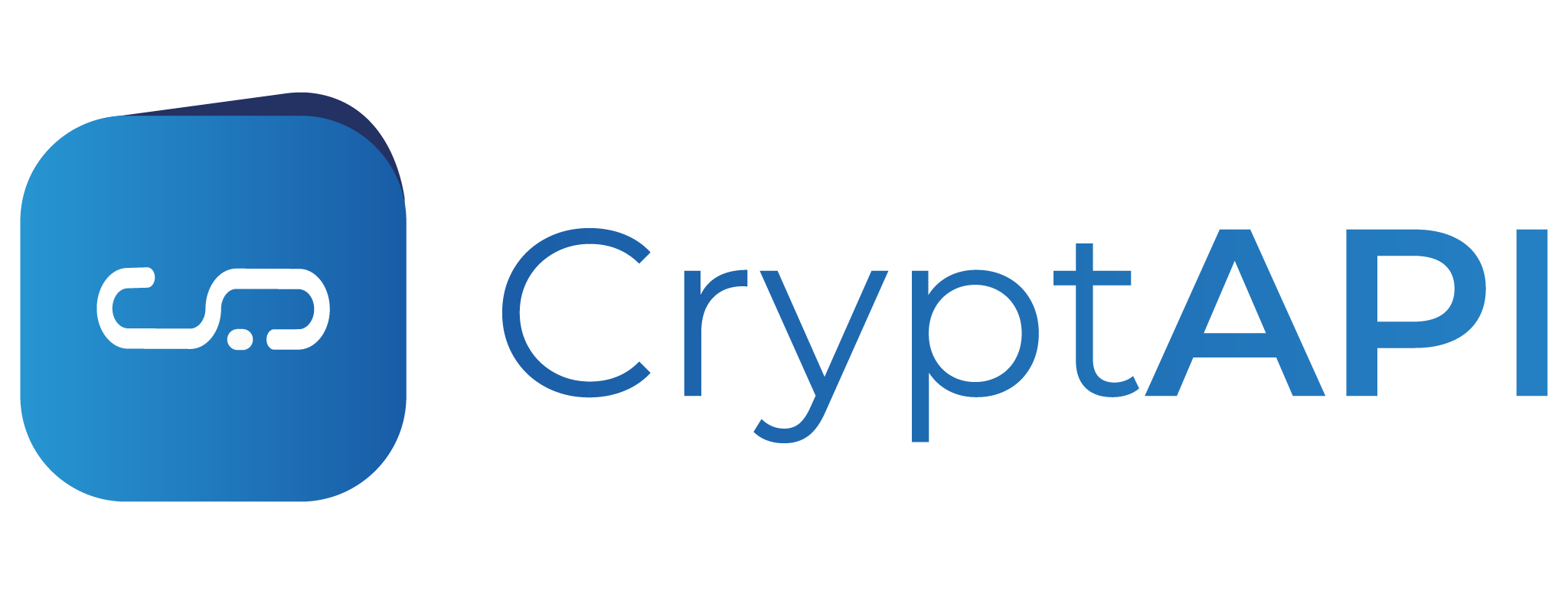Installing and configuring our OpenCart Extension
The CryptAPI extension enables your OpenCart store to get receive payments in cryptocurrency, with a simple setup and no sign-ups required. This tutorial will teach you how to install and configure our OpenCart extension in your OpenCart Store.
1. Log-in into the administration area of your OpenCart Store and click Extensions to open a dropdown menu. Then click Installer.
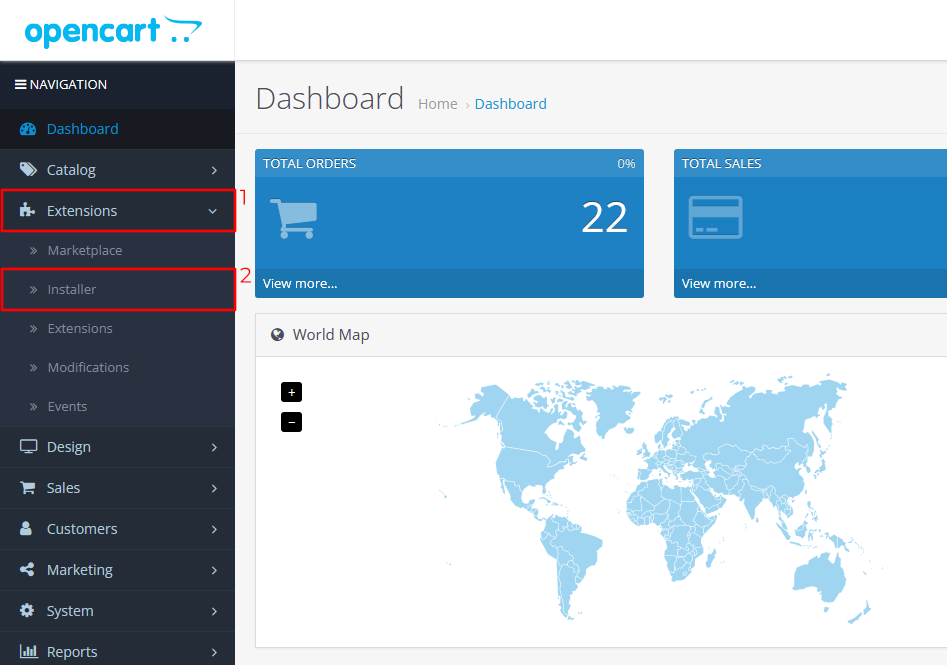
2. In the Installer page click Upload and select the CryptAPI Extension file from your files.
Notice: Please make sure that the file extension of your file looks like this:
You may need to add the .ocmod part otherwise OpenCart won't accept the extension file.
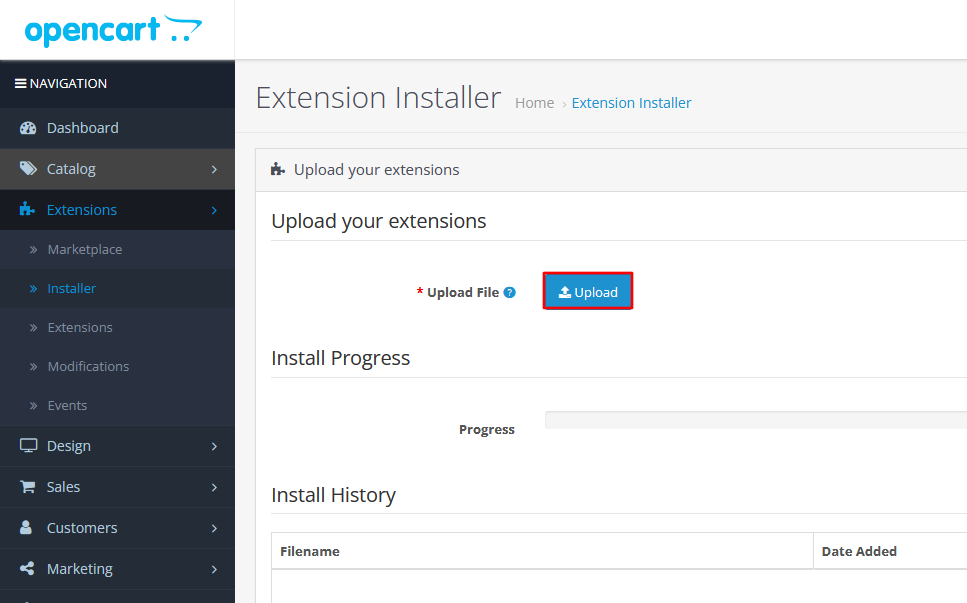
3. After selecting the file your OpenCart Store will install the CryptAPI Extension. After it's done your screen should look like this.
Then click on Extensions.
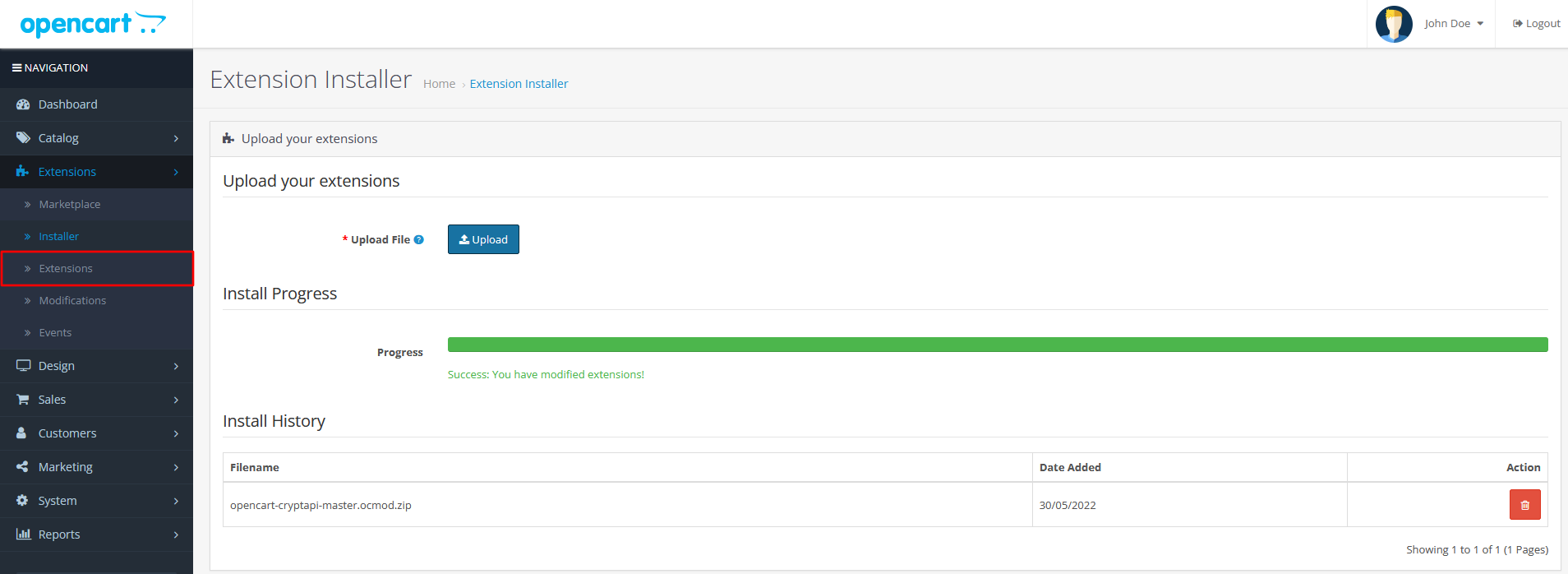
4. After clicking on Extensions you will need to click the select field and choose Payments from the list.
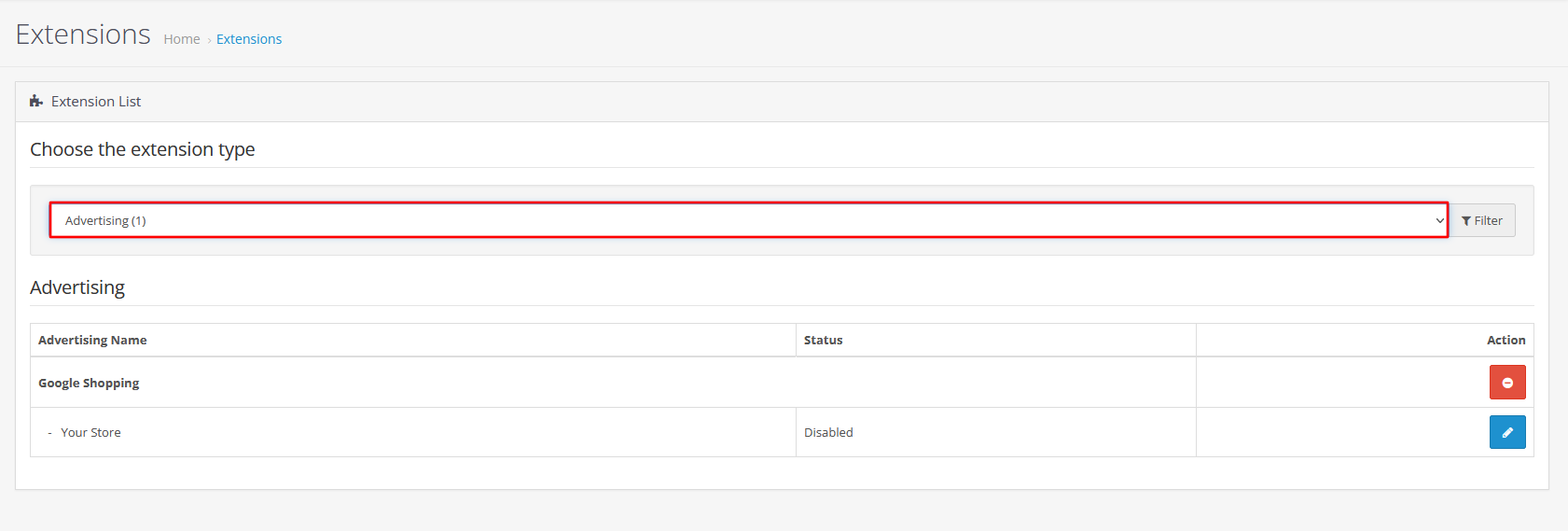
5. After selecting Payments, a list of payment extensions should show up. Please look for CryptAPI in the list and select the button with a pencil to start setting up our OpenCart Extension.
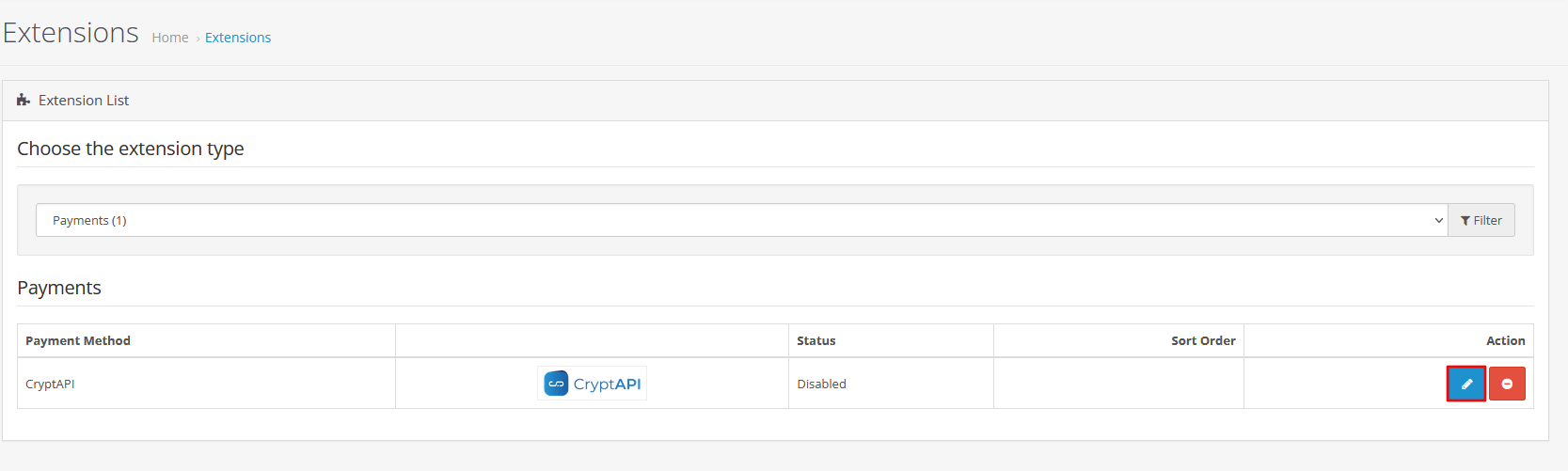
6. If you did everything right you should now be seeing this page.

7. It's essential you select the Status setting and choose Enabled, otherwise even if you correctly configure CryptAPI's OpenCart Extension it won't work.
After doing that take a look to the other settings and set them up however it fit your needs.

8. After that, scroll down to the API Key and Accepted Cryptocurrencies fields to enable the cryptocurrencies you wish to accept. To do that you must select the checkbox and paste your wallet address in the text field.
- API Key: It's entirely optional. You only need to paste an API Key if you want to use our Dashboard.
- Cryptocurrency checkbox: This field is very important. Here you must select the cryptocurrencies you want to accept in your Store. You may select multiple boxes to enable multiple cryptocurrencies.
- In the fields on the right of the Cryptocurrency checkbox, you must paste your wallet address of the respective cryptocurrency. If you're using our Dashboard and pasted your addresses in the API Key screen, you may leave this field empty. If you want to manage your addresses in the plug-in's settings, please enable the "Address Override" permission when creating an API Key.
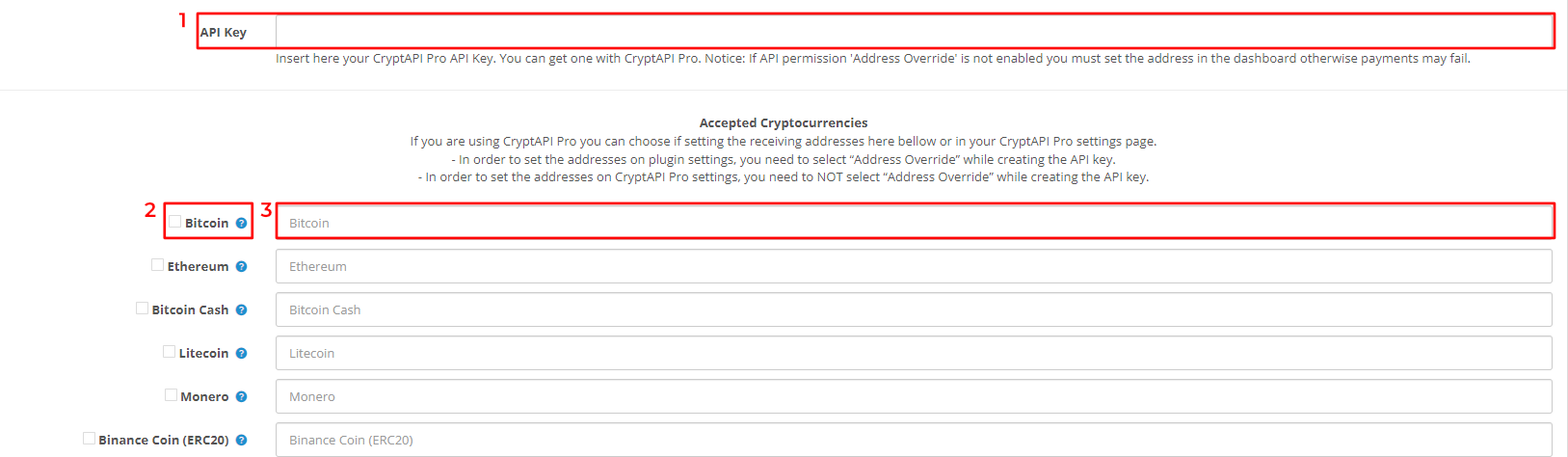
9. Now you just need to click the save button to save your settings. After your OpenCart Store will be accepting cryptocurrencies.