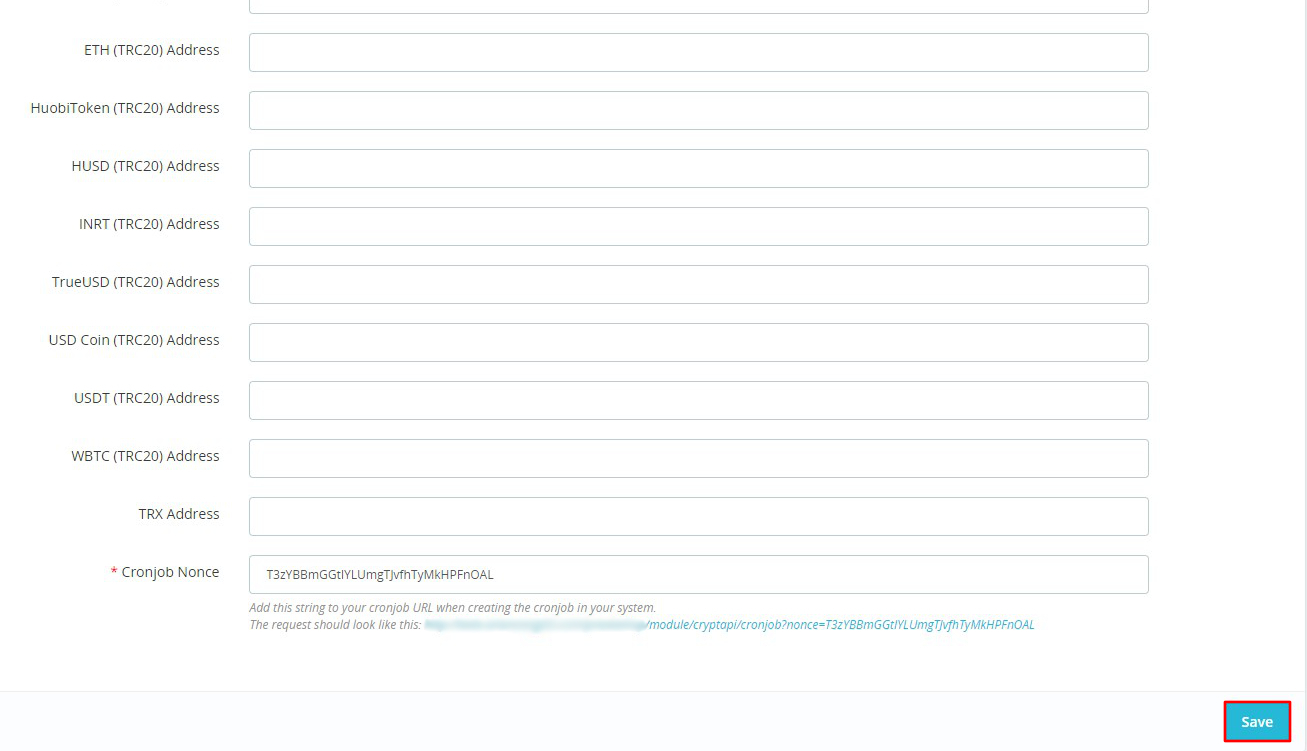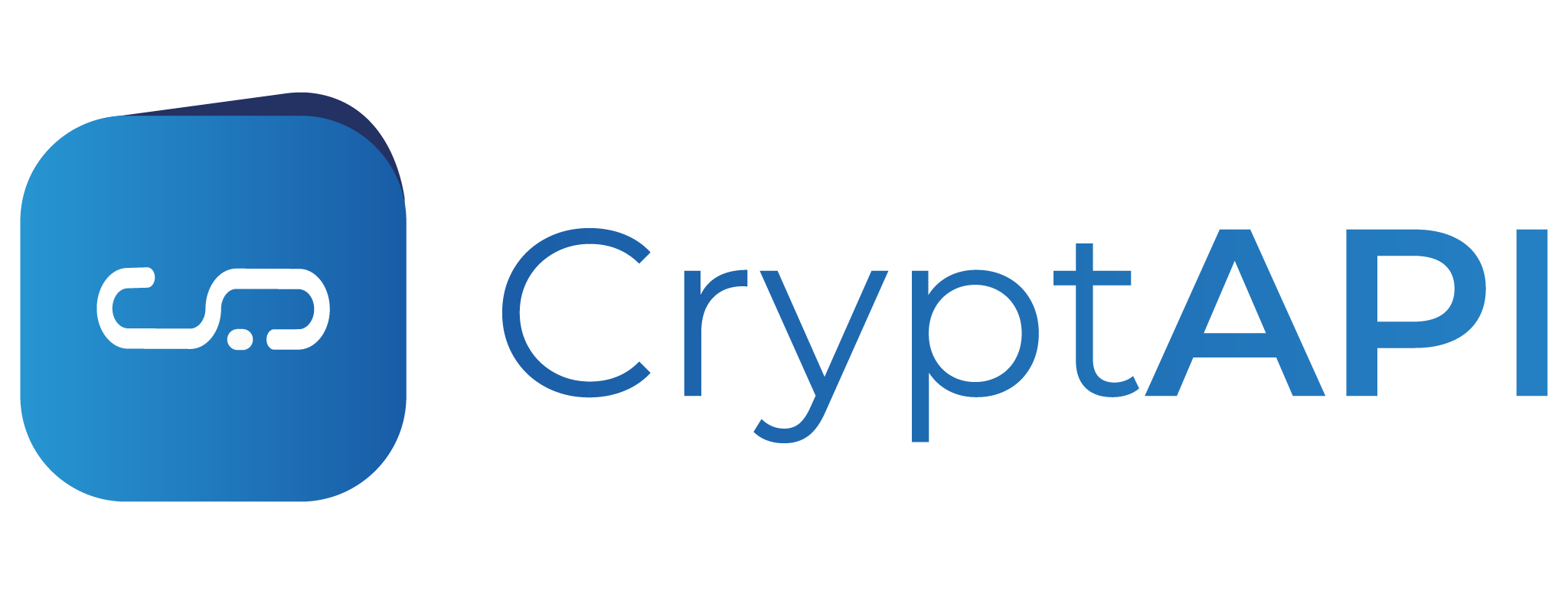Installing and configuring our PrestaShop Module
Our PrestaShop Module allows you to get paid in all our supported cryptocurrencies in your PrestaShop Store, with a simple set-up and no sign-ups required.
In this page we will guide you throught he configuration and installation of our official PrestaShop Module.
1. Download our PrestaShop Module and access your Store admin area. Then click in "Modules" to open a dropdown menu.
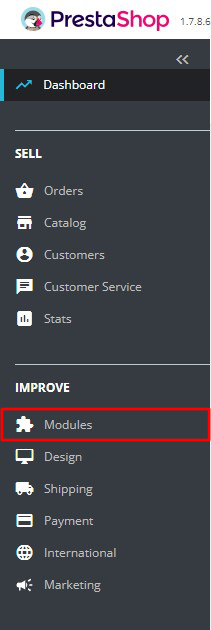
2. In the dropdown click "Module Manager".
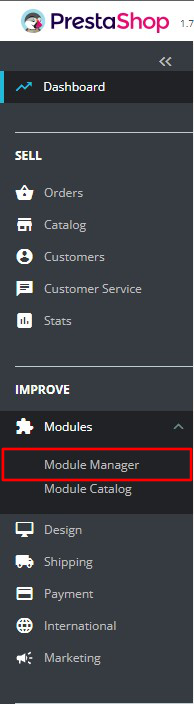
3. In the "Module Manager" screen click "Upload a module".
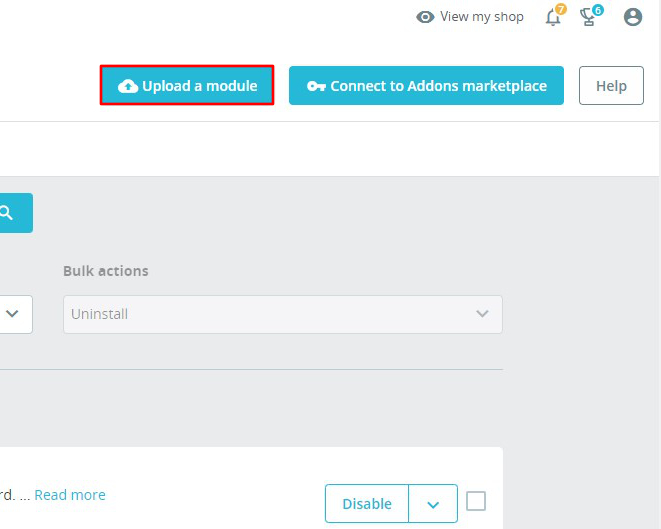
4. After clicking "Upload a module", a modal will open. You can either drop the zip file in the red area or click "select file" to pick from your file system.
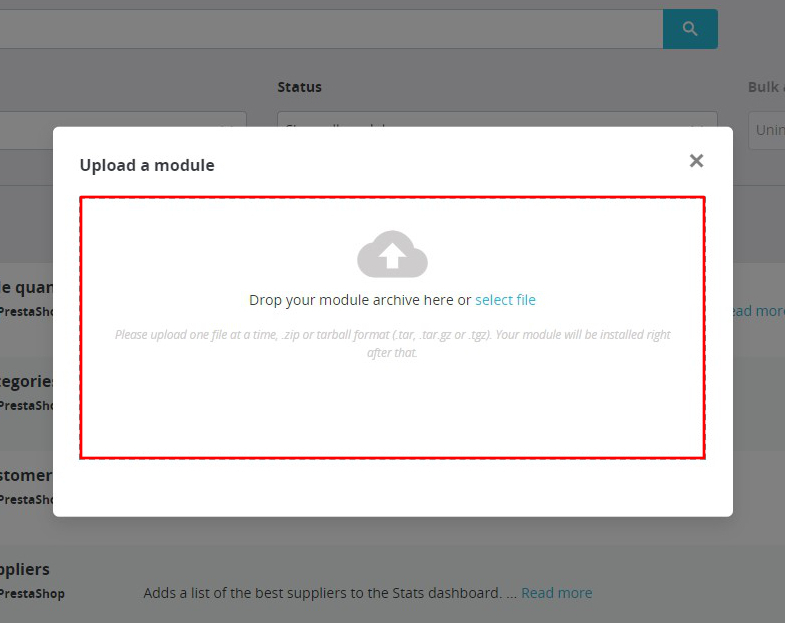
5. If you choose the right zip file, it should show you a install proccess. Once it's finished click "Configure".
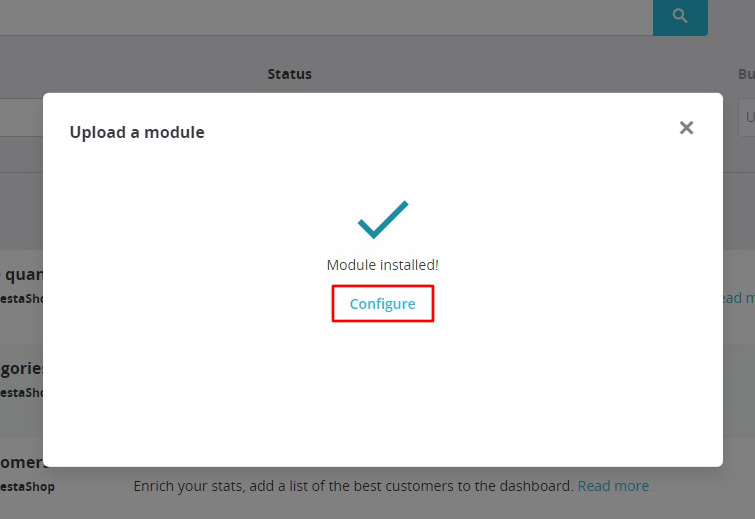
6. After clicking "Configure", you'll see CryptAPI's PrestaShop Module settings. First, you need to activate the Module. You can configure the rest of the settings to fit your needs.
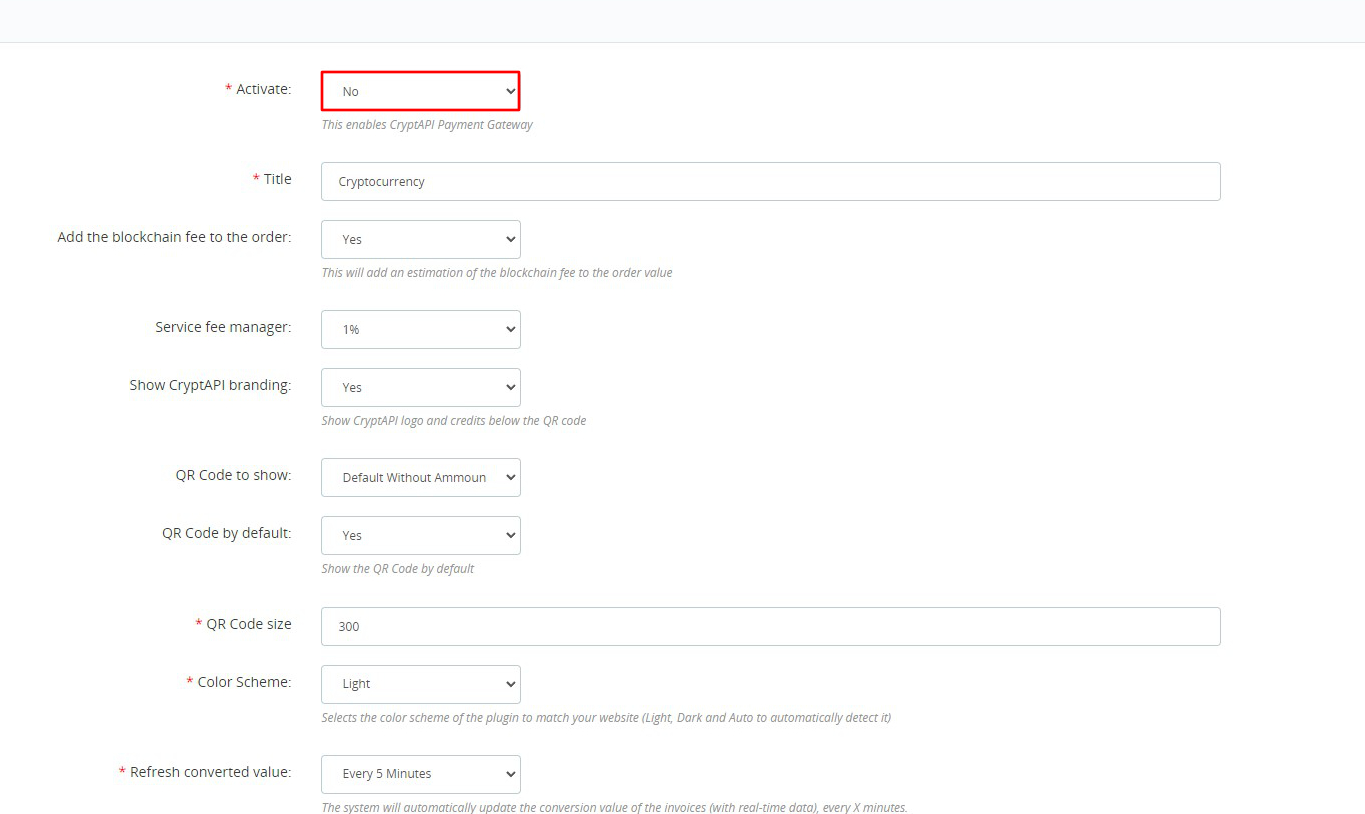
7. If you scroll down the settings page you will get to the fields that you must set-up.
- API Keys: It's entirely optional. You only need to paste an API Key if you want to use our Dashboard.
- Select cryptocurrencies: This field is very important. Here you must select the cryptocurrencies you want to accept in your PrestaShop Store. (You may use CTRL + Mouse click on Windows or Command + Mouse click on Mac to select various cryptocurrencies)
- In these fields you must paste your wallet address cryptocurrency field you wish to accept. If you're using our Dashboard and pasted your addresses in the API Key screen, you may leave this field empty. If you want to manage your addresses in the PrestaShop Module settings, please enable the "Address Override" permission when creating an API Key.
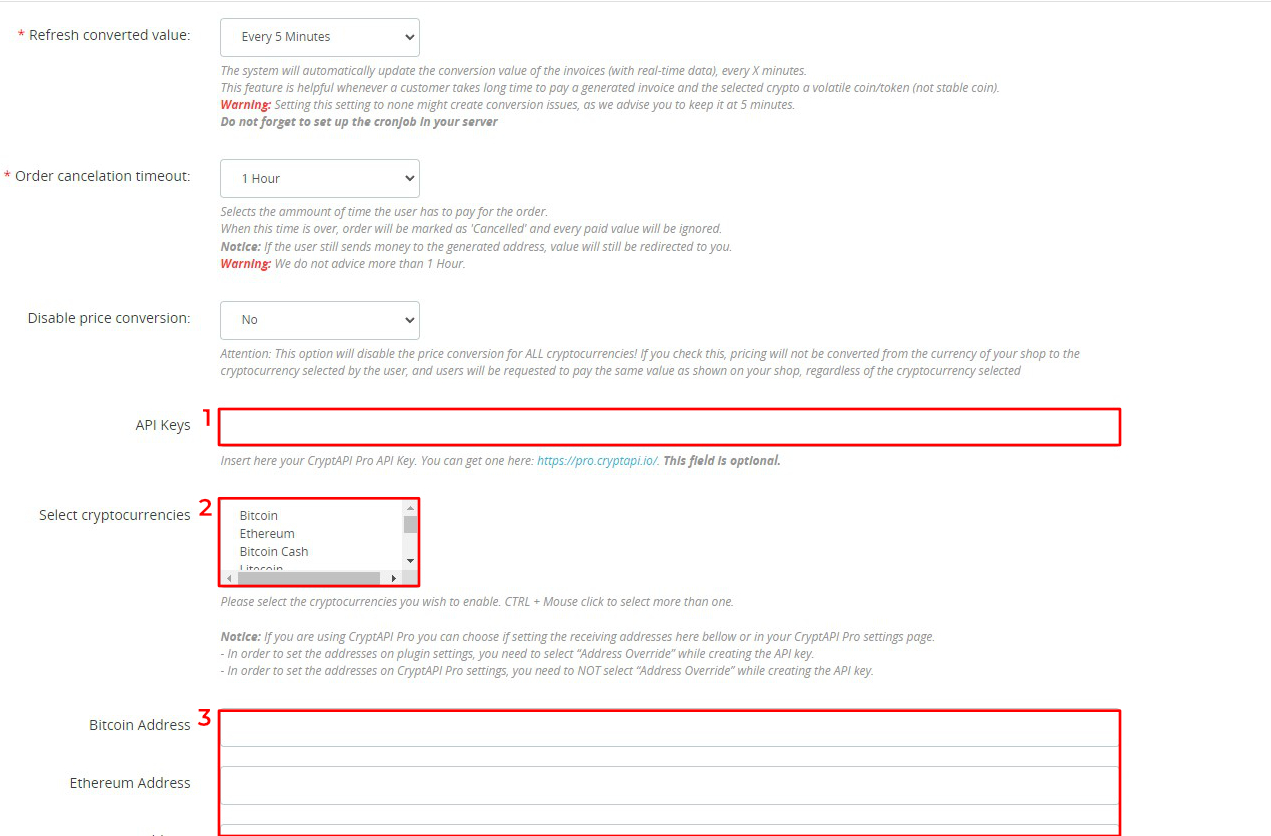
8. Here you can define your Cronjob Nonce, though one is already define by default for you. Some of the plug-ins functions need a working Cronjob to function. For that you must set-up a Cronjob that calls the provided link every 5 minutes. If you aren't sure how this works, please contact your hosting provider.
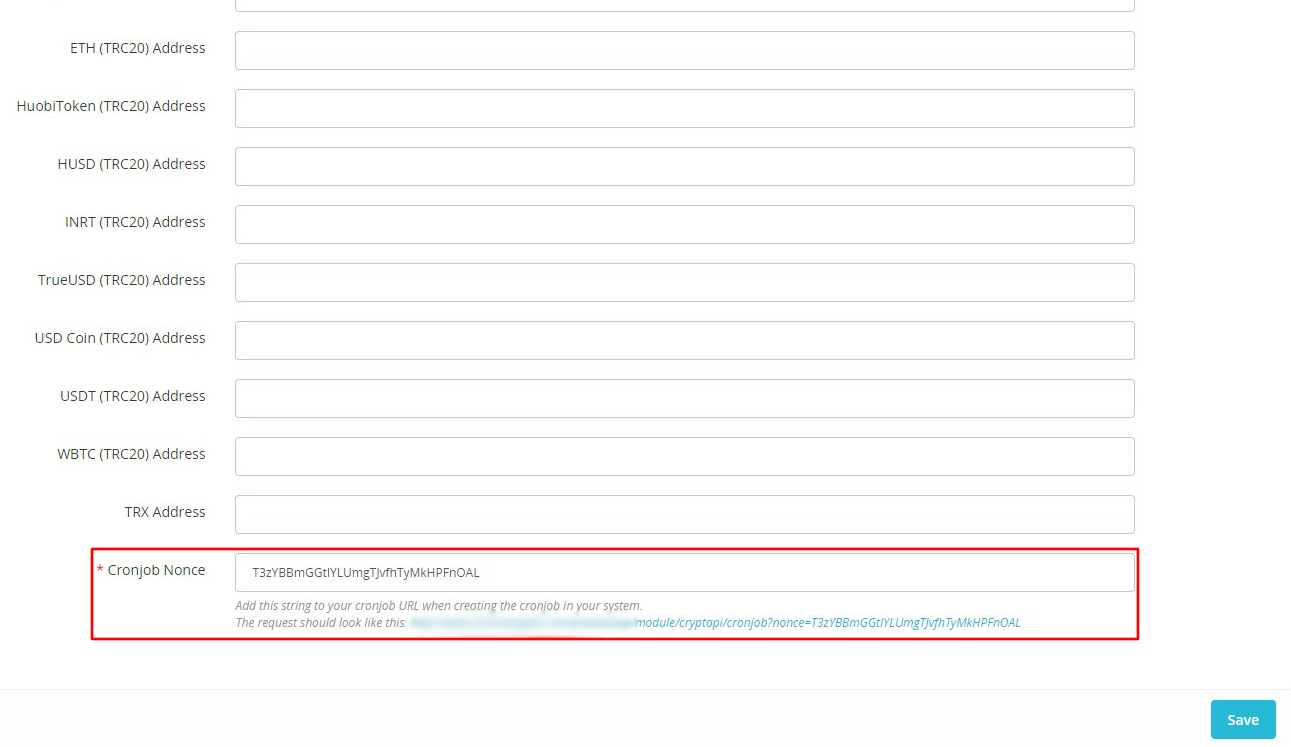
9. After everything is set, click "Save" to enable all the settings. Now your PrestaShop Store is ready to accept cryptocurrencies.