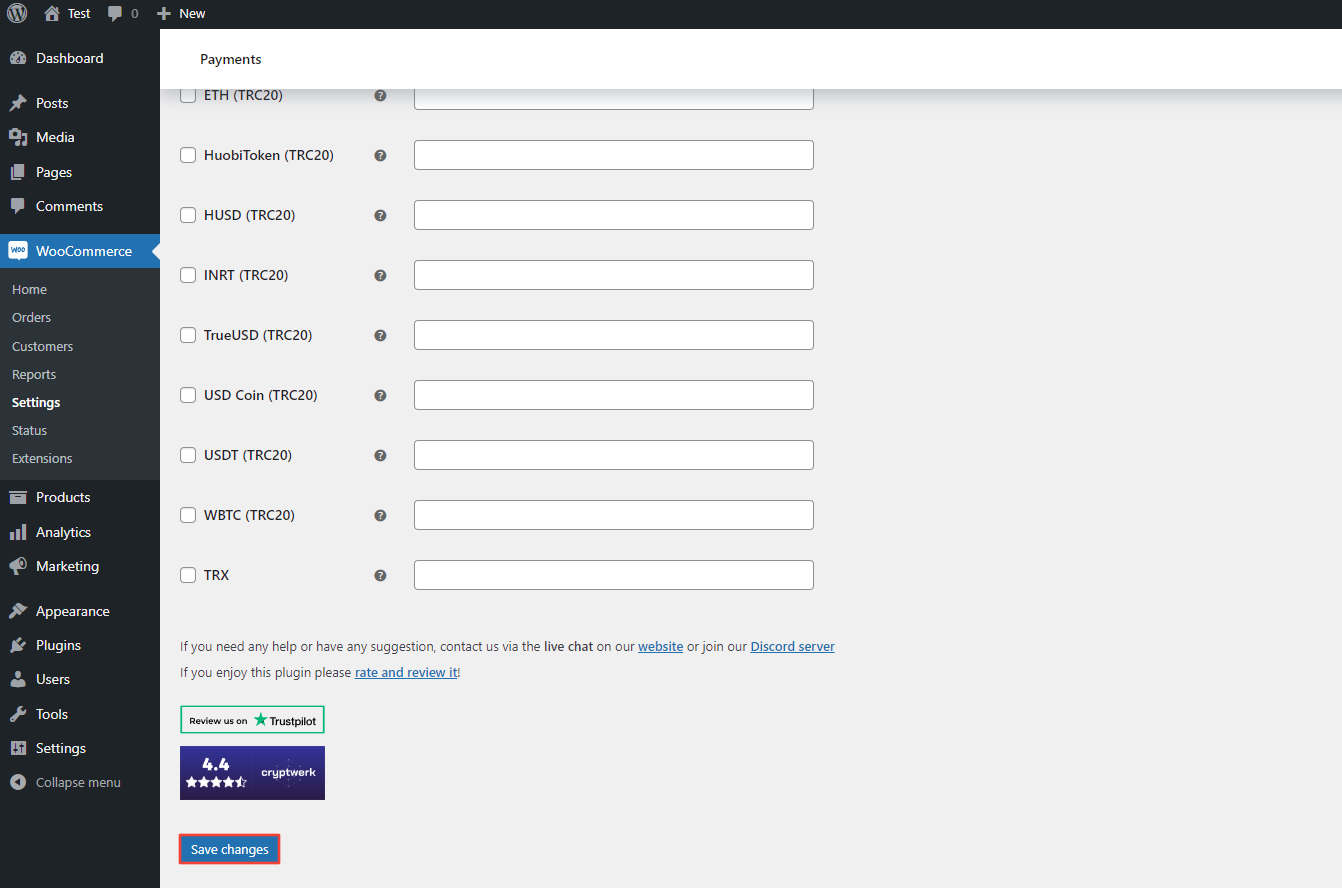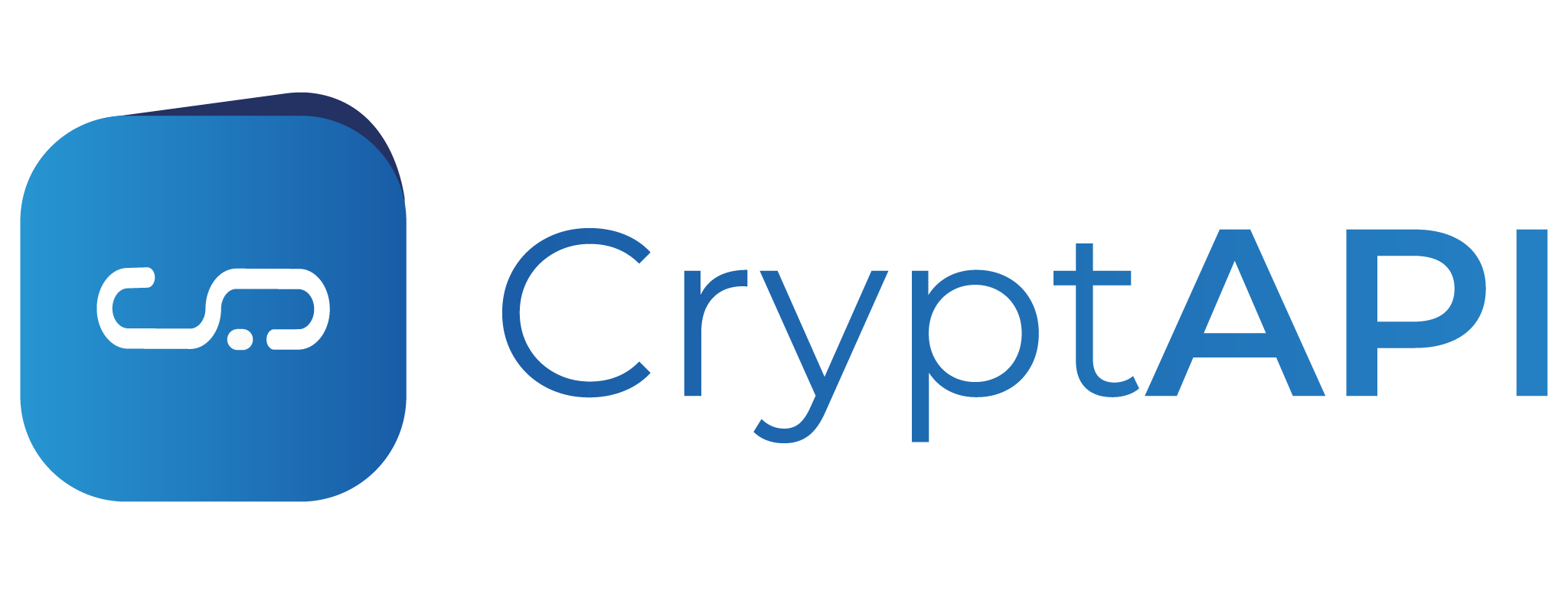Installing and configuring our WooCommerce Plug-in
The CryptAPI plugin extends WooCommerce, allowing you to get paid in crypto directly on your Store, with a simple setup and no sign-ups required.
In this page we will guide you throught he configuration and installation of our official WooCommerce Plug-in.
1. First you need to have WooCommerce installed. Then you go to "Plugins".
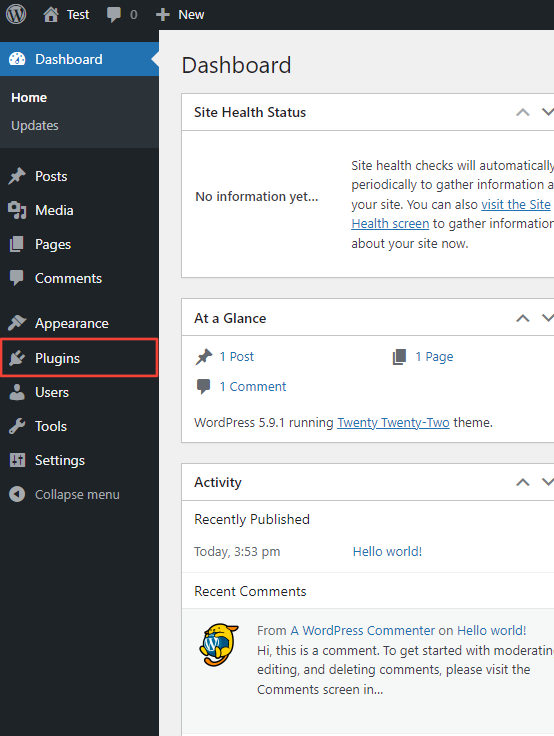
2. In the "Plugins" page click the "Add New" button.
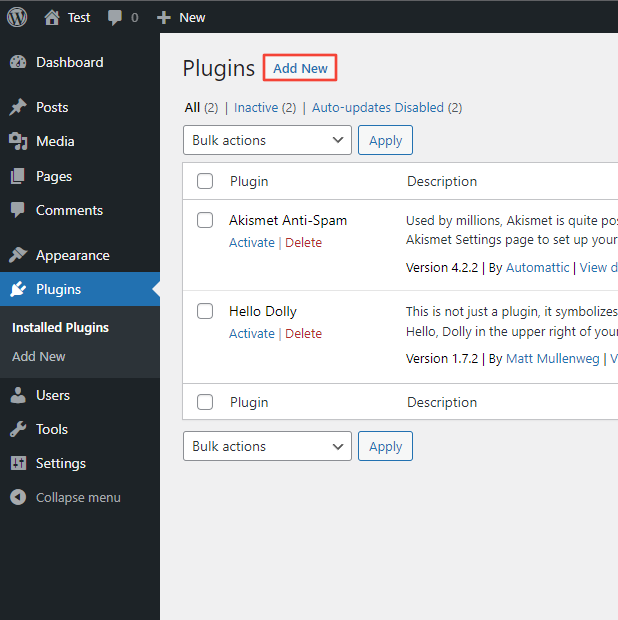
3. Type "CryptAPI" in the search input and when our plug-in appear in the search result, click "Install Now". Then just wait for WordPress to finish installing it.
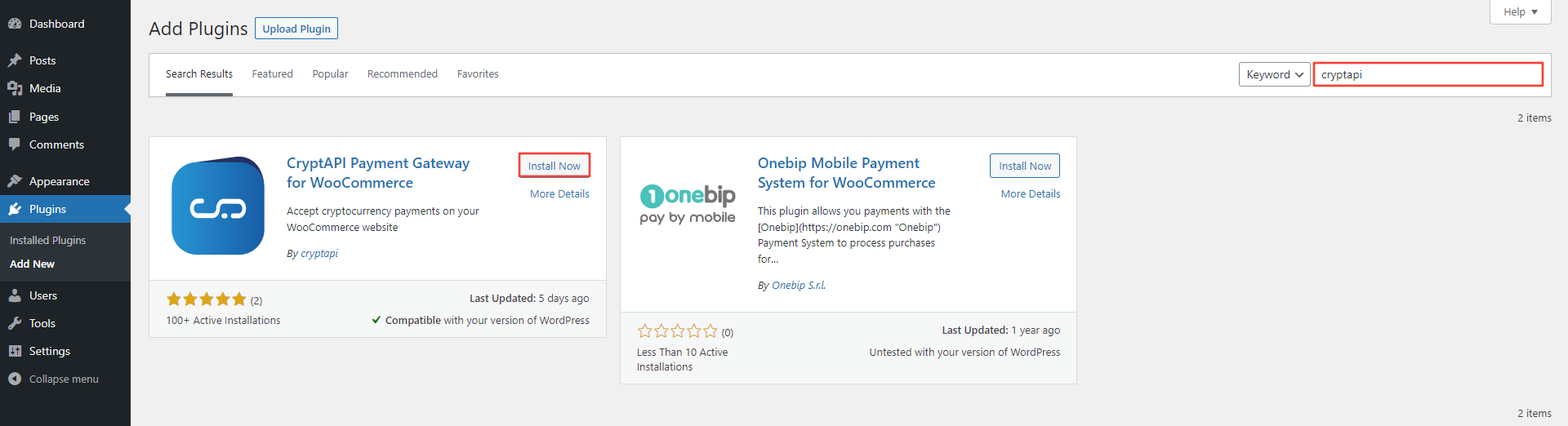
4. When WordPress finish installing our plug-in, click "Activate".
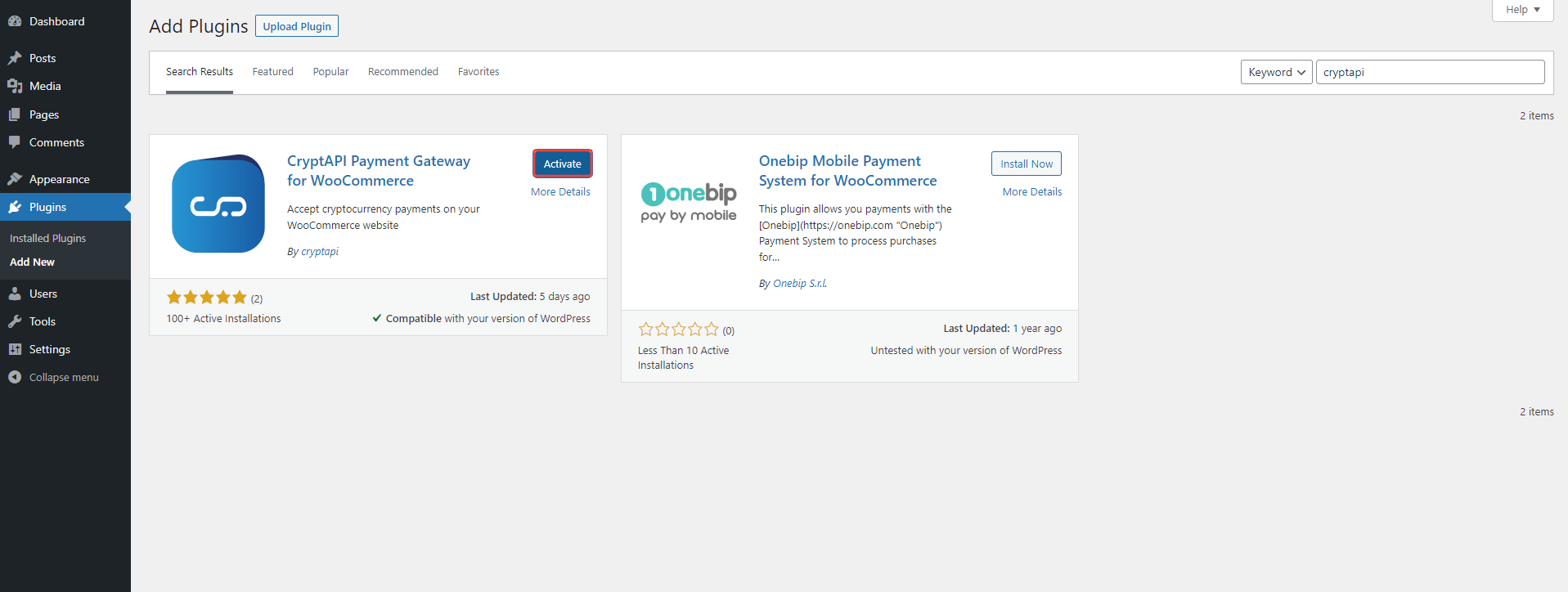
5. Then go to WooCommerce and click the "Settings" link.
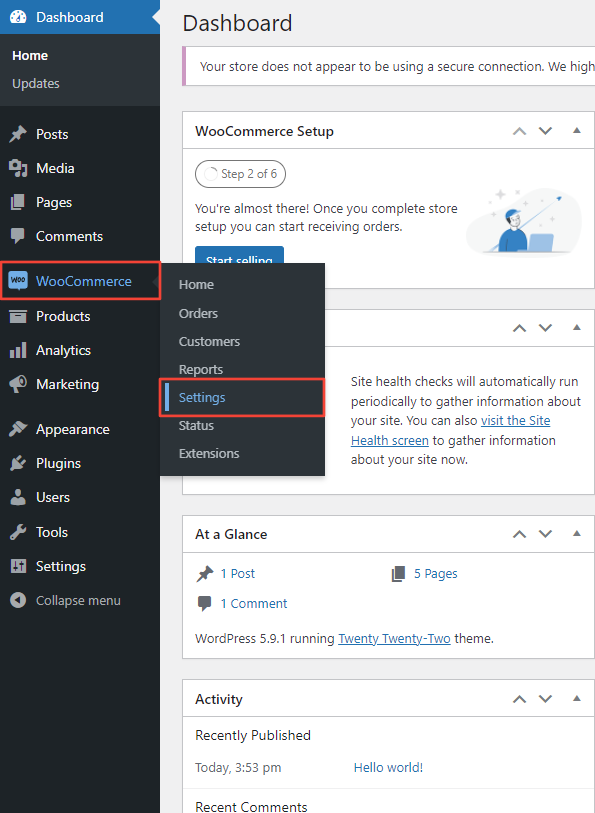
6. In the WooCommerce "Settings" page click in the "Payments" button.
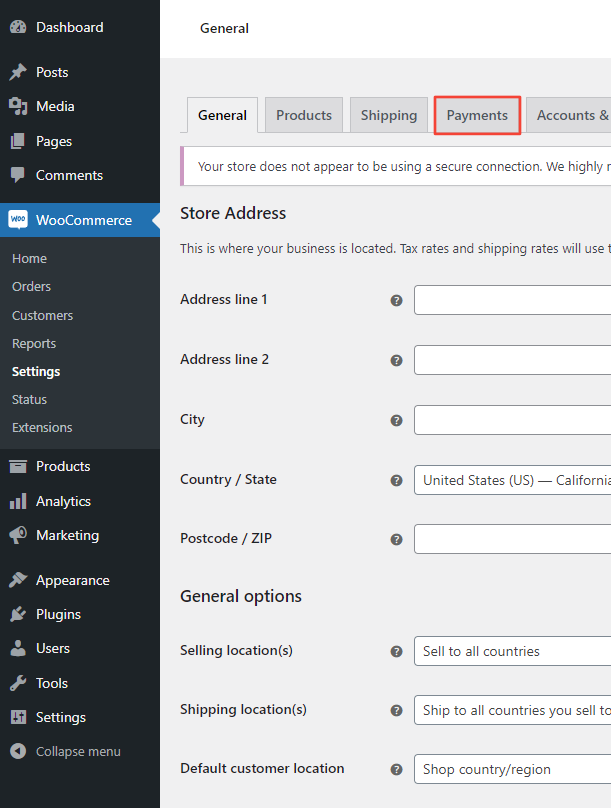
7. You may have another payment methods here, but here you'll want to make sure our plug-in is "Enabled" and to click "Manage" so you can add your wallet addresses and enable the cryptocurrencies you want to accept.
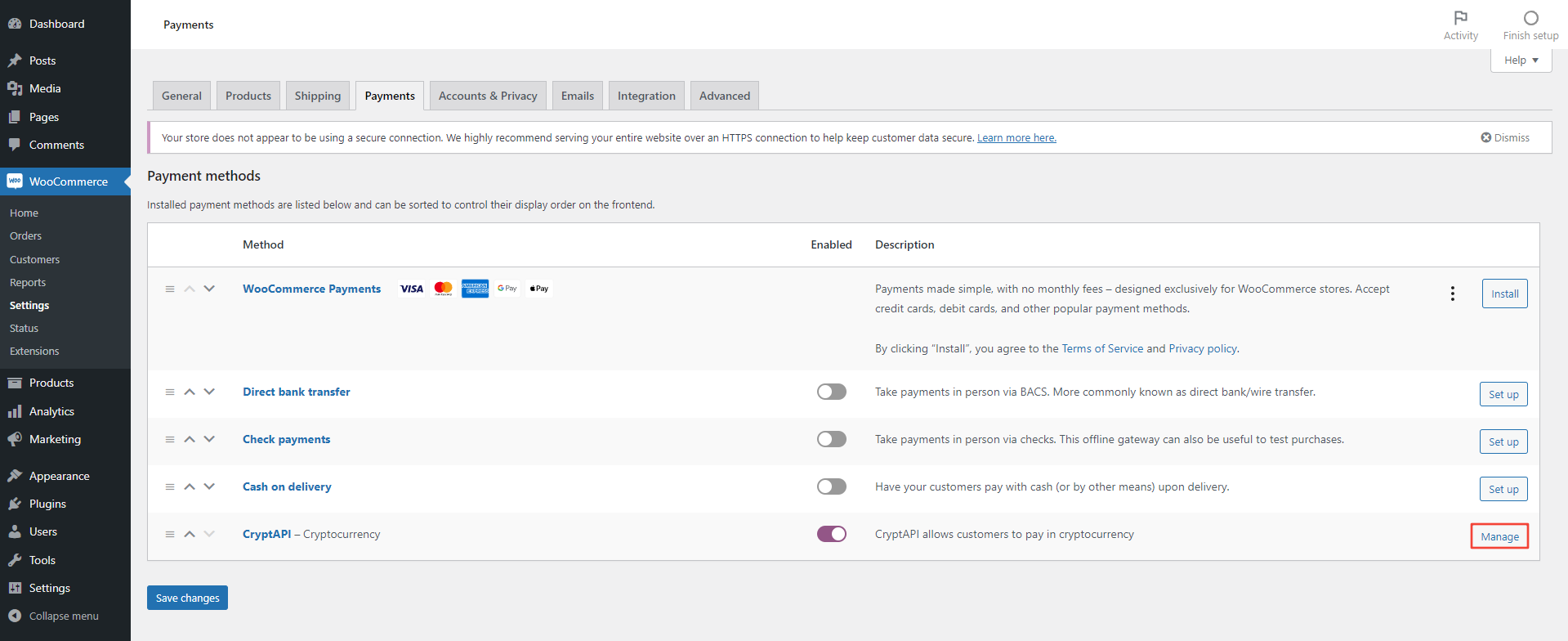
8. Make sure the checkbox it's selected. You can also play around the settings a bit to make our WooCommerce plug-in fit your needs.
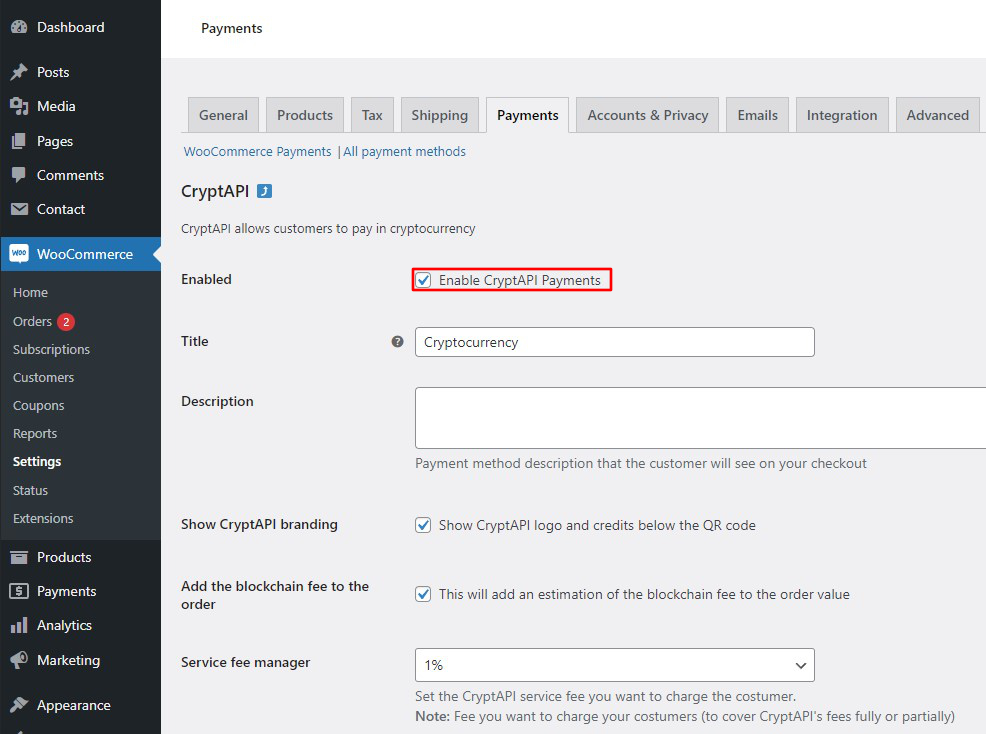
9. Scroll down the page until you find the cryptocurrencies:
- API Key: It's entirely optional. You only need to paste an API Key if you want to use our Dashboard.
- Cryptocurrency checkbox: This field is very important. Here you must select the cryptocurrencies you want to accept in your Store. You may select multiple boxes to enable multiple cryptocurrencies.
- In the fields on the right of the Cryptocurrency checkbox, you must paste your wallet address of the respective cryptocurrency. If you're using our Dashboard and pasted your addresses in the API Key screen, you may leave this field empty. If you want to manage your addresses in the plug-in's settings, please enable the "Address Override" permission when creating an API Key.
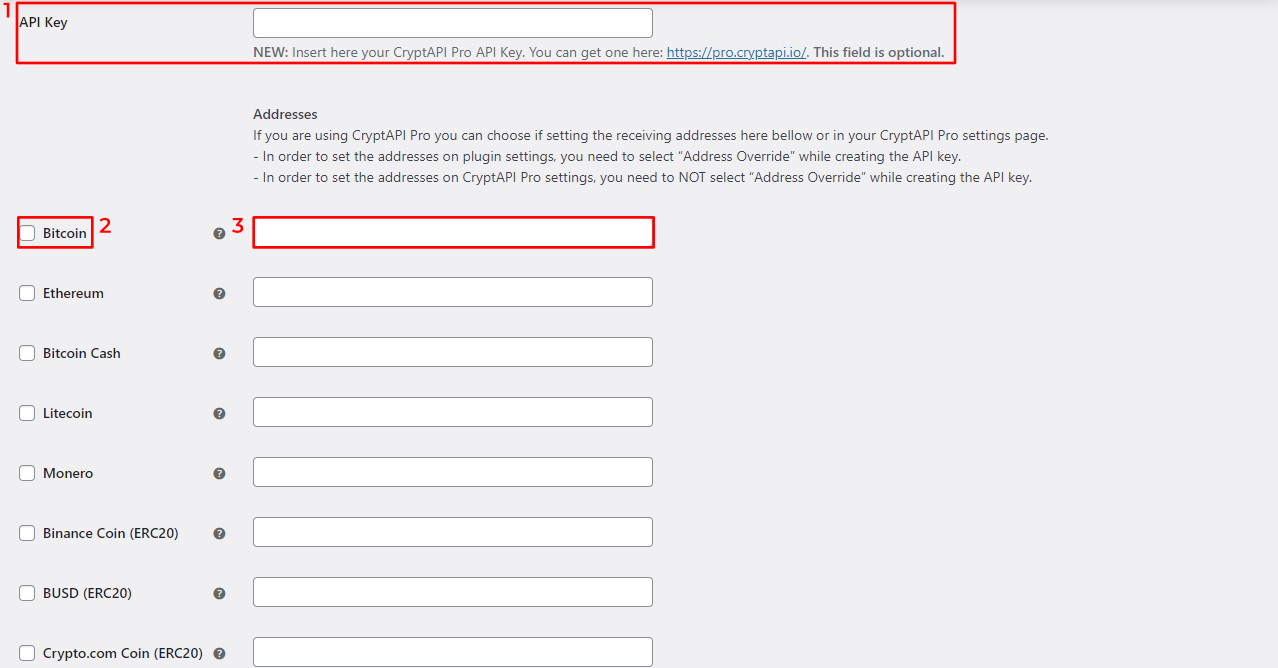
10. Once you finish setting up the currencies you want to accept, scroll down to the bottom of the page and click the "Save Changes" button to finish setting up our plug-in.